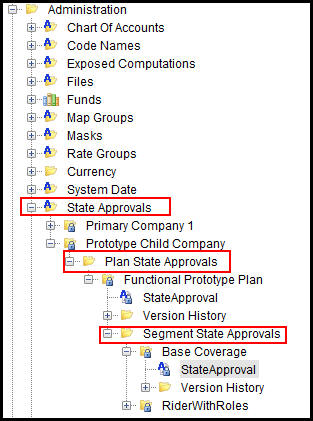
Oracle® Insurance Rules Palette
The State Approval editor is located in the Admin Explorer tab in the Administration folder. This editor allows state approvals to be captured at the plan and segment level according to effective and expiration dates.
The editor is divided into two sections. The top portion cannot be edited and simply reflects the identifying information such as Company, Plan Group (the Plan Group field is only visible if the plan group functionality is turned on), Plan, Segment and version number. The bottom portion contains a list of states that can be selected to create an approval record. Each state can be assigned an effective date and an optional expiration date identifying when the approval is valid for the plan or segment. All plan information captured by this editor is saved to the AsPlanStateApproval table. All segment information captured by this editor is saved to the AsSegmentStateApproval table.
State Approval records can only be added to plans or segments that are set up to support this functionality. Refer to the Plan Screen business rule General Pane section for more information on setting up plans to support state approval. Refer to the SegmentScreen business rule for more information on setting up segments to support state approval.
New plans will appear under the Plan State Approvals folder, organized by company. New segments will appear in the Segment State Approvals folder, organized by company and plan.
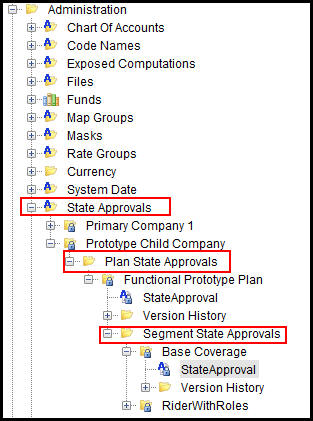
State Approval Hierarchy in Admin Explorer
Once state approvals have been created, they can be deleted in two ways. The entire state approval for the plan or segment can be deleted by right-clicking on the plan level or segment level state approval editor and selecting Delete Rule. All individual state records for that plan or segment will be removed from AsPlanStateApproval or AsSegmentStateApproval.
Individual state approvals can also be deleted for a plan or segment by checking out the appropriate level editor. Select a state by clicking on the row, then click the Delete button at the bottom of the screen. A check will appear in the Delete column for that row. The approval will be removed when the editor is checked-in.
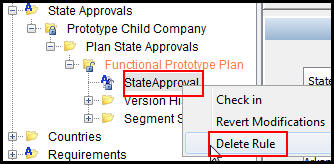
Delete Right-Click Option for Plan Level State Approvals
Copyright © 2009, 2013, Oracle and/or its affiliates. All rights reserved. Legal Notices